Ever felt the need to have a tiny, yet functional, RGB backlit keyboard, no bigger than the size of a single key? No? Who cares, make one anyway! This instructable will guide you through the steps you need to make your very own, slightly useless, one button keyboard.
Step 1: Parts and Tools
To make this project, you will need…
Parts:
- An ATtiny85 based development board. These boards are clones of the Digispark board, and can be bought for as little as 1-2GBP/USD. There are a few versions of this board, one which has a built in USB A connector, and two that have a built in Micro USB socket. The one needed for this project is the smaller of the two that has “TINY85” written on it as apposed to “ATTINY85”. All boards will function the same, but only this one will fit in the 3D printed case.
- A WS2812b RGB LED. These also come in different forms, the type needed are mounted on a tiny round PCB, little bigger than the LED itself. A bare LED can also be used, but bear in mind these will be very difficult to solder to.
- A Cherry MX/ Cherry MX Compatible switch. Switches with clear housings are ideal as they will allow the LEDS light to pass through.
- A Cherry MX compatible keycap.
Tools:
- A Soldering Iron and Solder will be needed. Flux, Solder Braid/Wick, a set of Third Hands, and more Flux are helpful too.
- A 3D printer is required to print the enclosure, but something similar can also be fasioned out of wood, acrylic, MDF, etc if you have access to basic hand tools. A case can also be cut out of a small ABS project box.
Step 2: Setting Up the Software
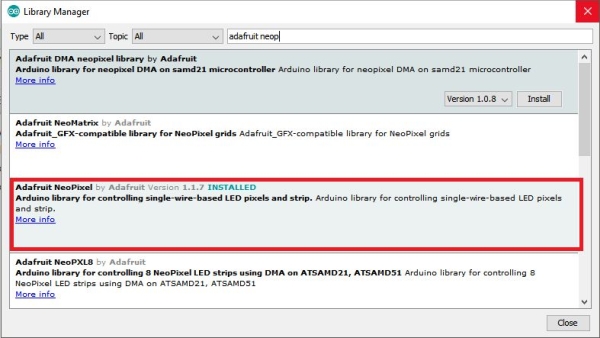
First, you will need to install the Arduino IDE and Digispark drivers. To do this, follow the instructions here. Upload the blink sketch included in the linked page, to make sure your board works. Next, you will need to install the Adafruit Neopixel Library, to control the led. In the Arduino IDE, go to Tools > Manage Libraries and search for “Adafruit Neopixel.” Download and install the library of the same name.
Step 3: Printing the Case
The STL files needed for the case and the example code can be downloaded from thingiverse here. Download and print the both parts of the case now, and make sure you hang on to the code – you’ll need that later.
Step 4: Wiring and Assembly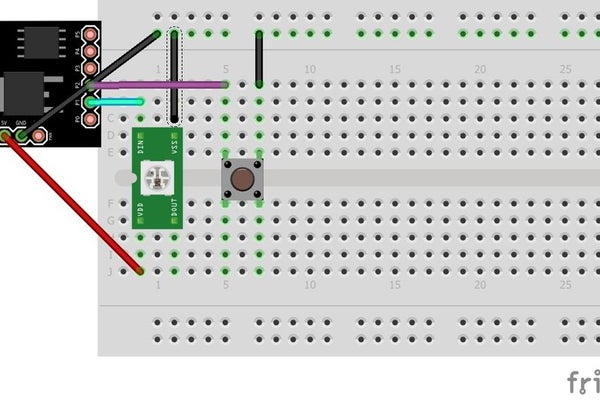
Wire up the components as shown in the diagram and images. The leds data pin should be connected to pin P1 on the board, and the switch should be connected to P2. Make sure you connect P1 to the leds data IN pin, and not the data OUT pin. Next, carefully insert the board into the case. Its a tight fit, and once its in, it will be very difficult to remove, so double check your wiring before hand. Then, line up the micro usb port with the corresponding cutout on the case, wedge a flathead screwdriver (or similar tool) behind the board and use it to push the socket into the cutout. It should fit in tightly. Use hotglue to hold the board in place. Finally, align the two indents in the top of the enclosure with the two protrusions in the base, and fit them together. Bear in mind that the case is NOT designed to be reopened after assembly, if unsure about your wiring, flash the code (as shown in the next step) and test the led and switch before fitting into the case.
Step 5: Flashing and Modifying the Code.
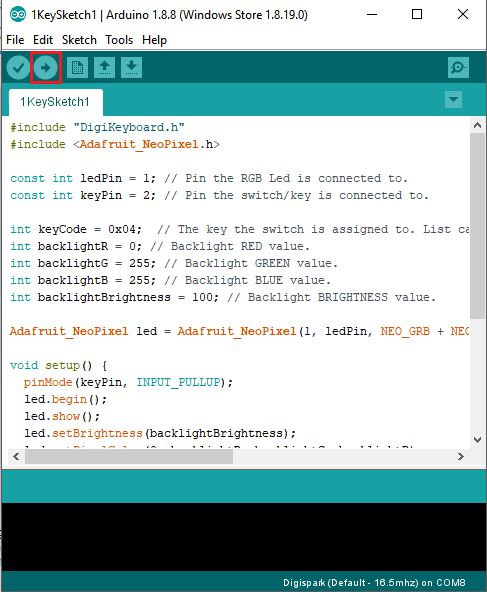
Unzip the example code you downloaded from Step 3, and open it in the Arduino IDE. This simple sketch allows you to set the backlight to your desired colour, and map a key to the switch. Modify the variables backlightR,G and B to pick the colour you would like the backlight to be, and backlightBrightness to modify the intensity of the led. All four of these variables must have a number from 0 (off) to 255 (maximum). To map a key, modify the variable “keyCode” to with whichever key you like. A list of keycodes can be found here. Once you have modified the code to your liking hit the upload button, to compile and flash the code to your board. Once its done compiling, the terminal will prompt you to plug in your board. Make sure you plug it in within 60 seconds, or you will have to repeat the upload process.
Step 6: Done!
Read more: RGB One Button USB Keyboard
